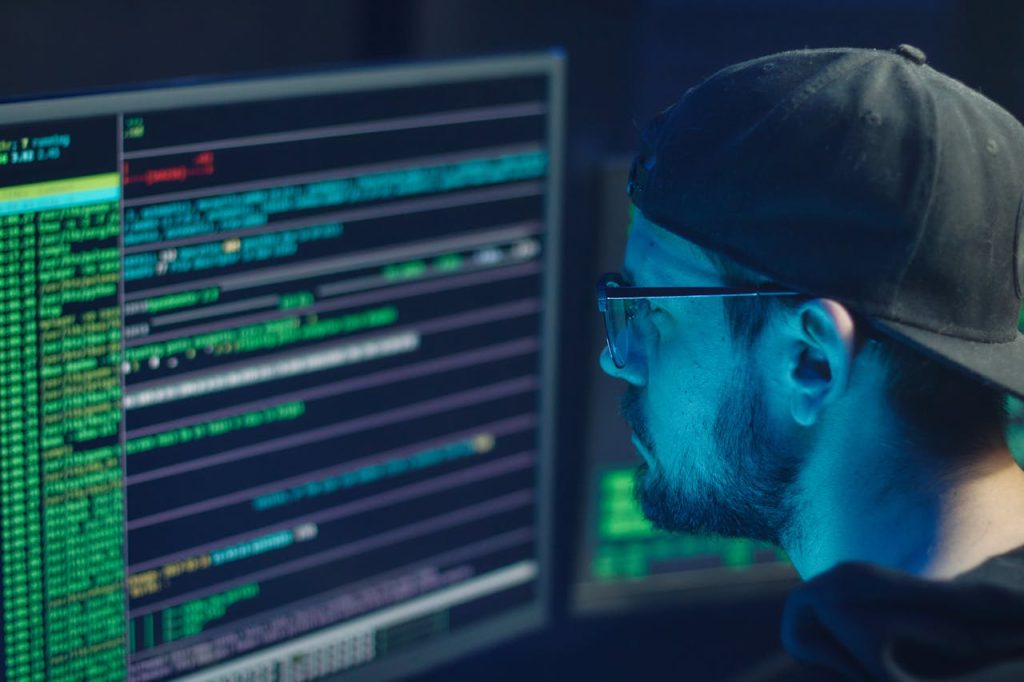Troubleshooting McAfee Update Failures: A Comprehensive Guide
McAfee, a leading name in cybersecurity, offers robust protection against online threats. However, like any software, it can occasionally encounter update issues. These failures can leave your system vulnerable, so addressing them promptly is crucial. This guide will walk you through common McAfee update problems and provide practical solutions to get your antivirus back up and running.
Understanding McAfee Update Failures
McAfee updates are essential for maintaining optimal protection. These updates deliver crucial virus definitions, bug fixes, and performance enhancements. When updates fail, it’s often due to one or more factors, including:
- Internet connectivity issues: A weak or unstable internet connection can interrupt the download process.
- Firewall or proxy server interference: Your firewall or proxy settings might be blocking McAfee’s access to update servers.
- Insufficient disk space: McAfee needs enough free space to download and install updates.
- Corrupted McAfee files: Damaged system files can prevent successful updates.
- Conflicting software: Other security programs or applications may interfere with the update process.
Troubleshooting Steps: Getting Your McAfee Updates Back On Track
Let’s tackle some common scenarios and their solutions:
1. Check Your Internet Connection
The most basic step is to ensure your internet connection is stable and working correctly. Try accessing other websites to confirm connectivity. If you’re using a VPN, temporarily disable it to see if that resolves the issue.
2. Restart Your Computer
A simple restart can often resolve temporary glitches that prevent updates. This clears out any processes that might be interfering with the update process.
3. Run McAfee in Safe Mode
Starting your computer in Safe Mode disables non-essential programs, helping isolate the problem. Search for “msconfig” in your Windows search bar, go to the “Services” tab, check “Hide all Microsoft services,” and click “Disable all.” Then, restart your computer. Attempt the McAfee update again. Remember to re-enable services after the update is complete.
4. Check Disk Space
McAfee needs sufficient free space to download and install updates. Check your hard drive space and delete unnecessary files if needed. A general recommendation is to have at least 5GB of free space.
5. Temporarily Disable Firewalls and Antivirus Software
If you have other security software installed, temporarily disable it to see if it’s conflicting with McAfee. Similarly, temporarily disable your Windows Firewall. Remember to re-enable them after the update.
6. Repair McAfee Installation
A corrupted McAfee installation can prevent updates. McAfee usually provides a repair tool within its program settings. Locate and run this tool to attempt a repair. If you are still facing issues you can contact our support team at +44-800-066-8910
7. Reinstall McAfee
As a last resort, consider uninstalling and reinstalling McAfee. Ensure you completely remove all McAfee files before reinstalling to avoid conflicts. You can find instructions on the official McAfee website. If reinstallation is unsuccessful, contact our toll-free number, +44-800-066-8910, for expert assistance.
Common McAfee Update Error Codes and Solutions
| Error Code | Possible Cause | Solution |
|---|---|---|
| 1000 | Network Connectivity Issue | Check internet connection, restart router, contact your ISP. |
| 1001 | Update Server Unavailable | Wait for some time, try again later, contact McAfee support. |
| 1002 | Insufficient Disk Space | Free up disk space by deleting unnecessary files. |
Remember, if you are experiencing persistent issues, don’t hesitate to contact our dedicated support team at +44-800-066-8910. Our experts are ready to provide personalized assistance.
“The greatest danger in times of turbulence is not the turbulence; it is to act with yesterday’s logic.” – Ray Dalio
FAQs
- Q: My McAfee won’t update. What’s the first thing I should check?
A: First, ensure you have a stable internet connection. Try accessing other websites to verify. - Q: I get an error code when updating McAfee. What should I do?
A: Refer to the table in this article for common error codes and solutions. If you can’t find your code listed, contact our support team at +44-800-066-8910. - Q: How much disk space does McAfee need for updates?
A: It’s recommended to have at least 5GB of free disk space. - Q: Can I update McAfee manually?
A: Generally, McAfee updates automatically. Manual updates are rarely necessary, but you can try checking for updates within the McAfee application. - Q: My firewall is blocking McAfee updates. What should I do?
A: Temporarily disable your firewall to see if it resolves the issue. If it does, add McAfee to your firewall’s exceptions list. - Q: Will reinstalling McAfee delete my data?
A: No, reinstalling McAfee will not delete your personal data. However, it’s always a good idea to back up important files as a precaution. - Q: How long should a McAfee update take?
A: Update times vary depending on your internet connection speed and the size of the update. It could take anywhere from a few minutes to several hours. - Q: What should I do if I’ve tried everything and McAfee still won’t update?
A: Contact our support team at +44-800-066-8910 for expert assistance. - Q: Is it safe to temporarily disable my antivirus software?
A: Only disable your antivirus software temporarily and only if you need to troubleshoot a specific issue. Do not leave it disabled for extended periods. - Q: I’m getting a message saying my McAfee subscription has expired. What do I need to do?
A: You’ll need to renew your McAfee subscription to continue receiving updates and protection. You can do this through your McAfee account or by contacting our support line at +44-800-066-8910.