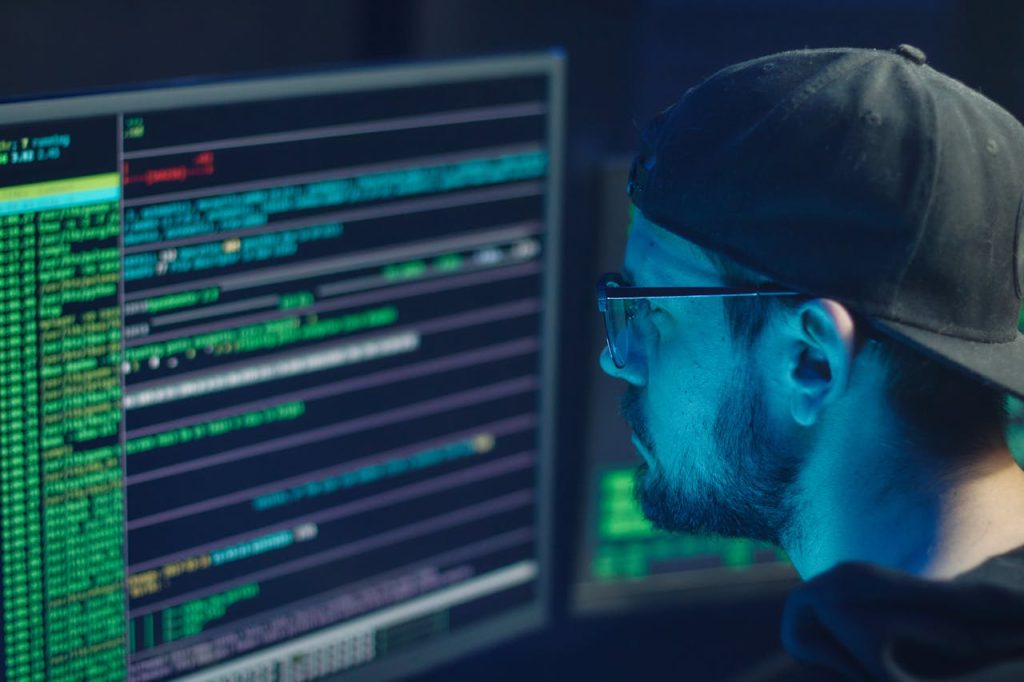Resolving McAfee QuickClean Errors Step-by-Step
McAfee QuickClean is a handy tool for quickly removing temporary files and other junk from your system, freeing up disk space and potentially improving performance. However, sometimes QuickClean encounters errors. This can be frustrating, but don’t worry – we’ll walk you through troubleshooting these issues effectively. If you’re facing persistent problems, remember you can always reach our expert support team at +44-800-066-8910.
Understanding McAfee QuickClean Errors
McAfee QuickClean errors can manifest in various ways, from simple notifications to complete program crashes. Common causes include insufficient permissions, corrupted system files, or conflicts with other software. Before diving into solutions, understanding the type of error is crucial. Note down the exact error message, if possible, as this will help in pinpointing the problem.
Troubleshooting Common QuickClean Errors
Let’s address some typical scenarios:
Error: QuickClean Fails to Launch
This often indicates a problem with the McAfee installation itself. Try these steps:
- Restart your computer: A simple reboot can often resolve temporary glitches.
- Run McAfee as administrator: Right-click the McAfee icon and select “Run as administrator”. This grants the necessary permissions.
- Reinstall McAfee: If the problem persists, uninstall McAfee completely and then reinstall it from the official website. Ensure you download the installer from a trusted source.
Error: QuickClean Freezes or Crashes
Freezing or crashing usually suggests a conflict with other processes or a corrupted McAfee component.
- Close unnecessary programs: Before running QuickClean, close any applications you don’t need. This frees up system resources.
- Check for updates: Ensure your McAfee software is up-to-date. Outdated versions can be prone to bugs.
- Run a system scan: Use McAfee’s full system scan to check for malware that might be interfering with QuickClean.
Error: Specific File Access Denied
QuickClean might encounter errors if it lacks permission to access certain files. This usually involves system files that require administrator privileges.
- Run QuickClean as administrator (as described above).
- Check file permissions: This is more advanced, but you can manually check file permissions in Windows Explorer. (Only attempt this if you’re comfortable with advanced system settings.)
Understanding McAfee QuickClean’s Capabilities and Limitations
It’s important to understand what QuickClean *can* and *cannot* do. While effective at removing temporary files and other junk data, it’s not a replacement for a full system scan or registry cleaning. It primarily targets readily accessible files, not deep system processes.
| Task | QuickClean Can Do | QuickClean Cannot Do |
|---|---|---|
| Remove temporary files | Yes | No |
| Delete internet history | Yes | No |
| Clean the registry | No | Yes |
| Remove malware | Partially (removes some associated files) | Requires a full system scan |
Remember, proactive maintenance is key. Regularly running QuickClean, updating your antivirus software, and performing full system scans can help prevent many of these issues before they arise. If you continue to experience difficulties, don’t hesitate to contact our support team at +44-800-066-8910 for assistance.
“The best way to predict the future is to create it.” – Peter Drucker
FAQs
- Q: My McAfee QuickClean is extremely slow. What should I do?
A: Try closing other applications running in the background. A full system scan beforehand might also be helpful to clear out any malware that could be slowing down the process. - Q: I get an error message saying “Access Denied.” What does this mean?
A: This usually indicates that QuickClean doesn’t have the necessary permissions to access certain files or folders. Try running McAfee as administrator. - Q: QuickClean isn’t deleting all the temporary files. Why?
A: Some files might be in use by other programs. Restart your computer and try again. If the problem persists, it might indicate a deeper issue with your system. - Q: Is it safe to use McAfee QuickClean regularly?
A: Yes, using QuickClean regularly is generally safe and beneficial for maintaining system performance. - Q: Will QuickClean delete important files?
A: No, QuickClean is designed to only target temporary and junk files. It won’t delete your documents, photos, or other important data. - Q: How often should I run McAfee QuickClean?
A: It’s recommended to run it at least once a week, or more frequently if you notice performance issues. - Q: My McAfee QuickClean keeps crashing. What can I do?
A: Try reinstalling McAfee. This often resolves issues caused by corrupted files. - Q: Can QuickClean improve my computer’s speed?
A: By removing unnecessary files, QuickClean can potentially free up disk space and improve your computer’s performance, but it’s not a guaranteed solution for all slowdowns. - Q: What should I do if I deleted something important using QuickClean?
A: Data recovery software might be able to retrieve the files, but success isn’t guaranteed. Avoid using QuickClean if you’re unsure of its effects. - Q: Where can I find more help if I need it?
A: Contact our expert support team at +44-800-066-8910 for further assistance.