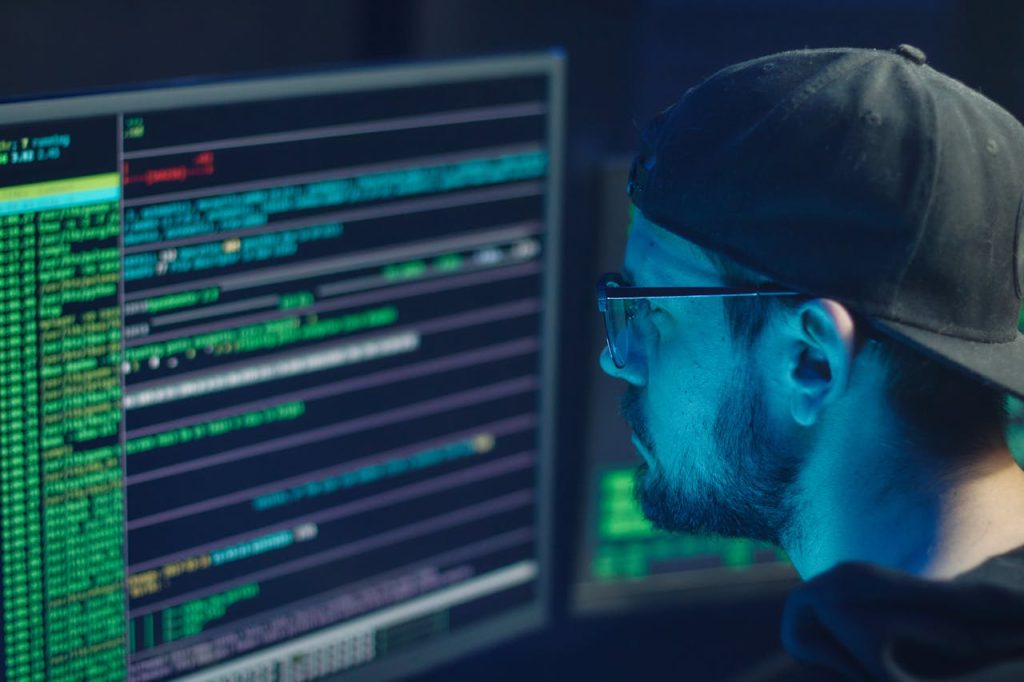How to Reinstall McAfee Antivirus After Uninstallation
So, you’ve uninstalled McAfee antivirus, and now you need to reinstall it? Don’t worry, it’s a common occurrence, and this guide will walk you through the process smoothly. Whether you’re facing performance issues, switched to a different version, or simply want a fresh start, reinstalling McAfee is often the best solution. This guide covers everything from activation to troubleshooting common errors, ensuring a seamless reinstallation experience.
Preparing for McAfee Reinstallation
Before diving into the reinstallation process, there are a few crucial steps to take. Proper preparation ensures a clean installation and avoids potential conflicts:
- Back up your important data: While unlikely, unexpected issues can occur during any software installation. It’s always wise to have a recent backup of crucial files.
- Download the latest McAfee version: Head to the official McAfee website to download the most up-to-date version of your McAfee product. Using outdated installers can lead to compatibility problems and security vulnerabilities.
- Close all other applications: Running unnecessary programs during installation can lead to conflicts and slow down the process significantly.
- Check your system requirements: Ensure your computer meets the minimum system requirements for the McAfee version you’re installing. This is crucial for optimal performance.
Reinstalling McAfee Antivirus: A Step-by-Step Guide
Once you’ve completed the preparatory steps, follow these instructions to reinstall McAfee:
- Run the installer: Double-click the downloaded McAfee installer file. Follow the on-screen instructions carefully. This usually involves accepting the license agreement and selecting installation options.
- Enter your activation key: Once the installation completes, you’ll need to enter your McAfee activation key. This key is usually found on your purchase confirmation email or packaging.
- Restart your computer: A system restart is often required to fully activate and integrate McAfee into your system. This step is vital for ensuring all components are correctly loaded.
- Verify installation: After restarting, check your system tray to ensure the McAfee icon is visible, confirming a successful installation.
- Run a full system scan: A comprehensive scan will identify any malware or threats that might have slipped past previous antivirus software, providing peace of mind.
Troubleshooting Common McAfee Reinstallation Errors
Even with careful preparation, you might encounter errors during reinstallation. Here’s a table outlining some common problems and their solutions:
| Error | Solution |
|---|---|
| Installation fails to start | Ensure you have administrator privileges. Check for corrupted installer files and download a fresh copy. |
| Activation key error | Verify the key’s accuracy. Contact McAfee support if the issue persists. |
| Software conflicts | Temporarily disable other security software. Reinstall McAfee after disabling conflicting programs. |
| Slow installation speed | Close unnecessary background applications and check your internet connection. |
Resolving PC Issues After Reinstallation
If you’re experiencing performance issues after reinstalling McAfee, consider these troubleshooting steps:
- Check resource usage: Monitor your CPU and memory usage using Task Manager. High resource consumption might indicate a problem with McAfee or another application.
- Update drivers: Outdated drivers can cause conflicts. Ensure your graphics drivers and other essential drivers are up-to-date.
- Run a system scan: A full scan with McAfee (and possibly a second opinion scanner) can detect and remove any remaining malware.
- Contact McAfee support: If problems persist, don’t hesitate to contact McAfee’s technical support for assistance.
Remember, a properly installed and updated McAfee antivirus is your first line of defense against online threats. Taking the time for a clean reinstallation and troubleshooting any issues ensures optimal protection for your system.
“The only way to do great work is to love what you do.” – Steve Jobs
FAQs
- Q: What should I do if my McAfee activation key doesn’t work?
A: Double-check the key for typos. Contact McAfee support for assistance if the key is valid but still not working. - Q: How long does McAfee reinstallation typically take?
A: It depends on your internet speed and computer specifications, but it usually takes between 15-45 minutes. - Q: Can I reinstall McAfee without losing my settings?
A: Not typically. Reinstallation is often a clean install, so settings are reset. - Q: My computer is running very slow after McAfee reinstallation. What should I do?
A: Check resource usage (Task Manager), update your drivers, and run a full system scan. Contact McAfee support if problems persist. - Q: I uninstalled McAfee accidentally. How can I get it back?
A: Download the installer from McAfee’s website and follow the reinstallation steps. - Q: What should I do if I encounter an error message during installation?
A: Note the error message. Search online for solutions, or contact McAfee support for assistance. - Q: Do I need to back up my files before reinstalling McAfee?
A: While not always necessary, backing up important files is always a good precaution before any software installation. - Q: Can I reinstall McAfee over the top of the existing installation?
A: Generally not recommended. A clean uninstall and reinstall is usually preferred for optimal results. - Q: My McAfee subscription has expired. Can I still reinstall?
A: You’ll need to renew your subscription before you can fully activate McAfee. - Q: Will reinstalling McAfee delete my personal files?
A: No, reinstalling McAfee should not affect your personal files. - Q: I’m getting a “license error” message. What does that mean?
A: It means McAfee can’t verify your license. Check your subscription status and contact McAfee support. - Q: Why should I choose to reinstall McAfee instead of just repairing it?
A: Reinstallation often resolves more deep-seated issues that a simple repair might miss. - Q: My antivirus software keeps conflicting with McAfee. What should I do?
A: Uninstall the conflicting software before reinstalling McAfee. - Q: How can I check if McAfee is correctly installed?
A: Look for the McAfee icon in your system tray and run a quick scan. - Q: Where can I find my McAfee activation key?
A: It’s typically in your purchase confirmation email or on the product packaging.