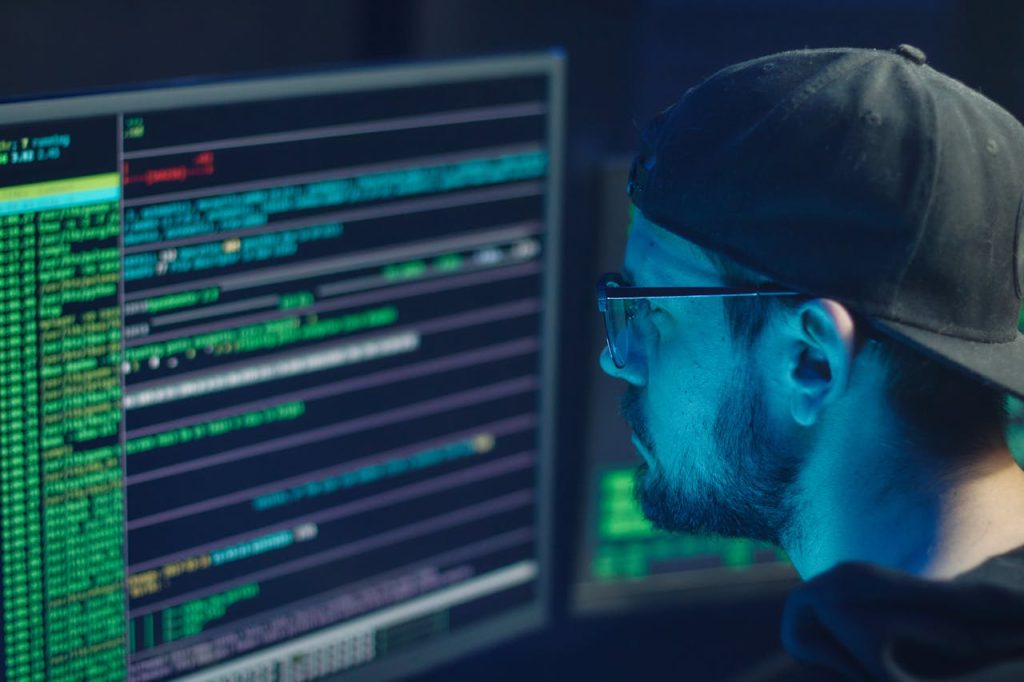How to Fix McAfee Real-Time Scanning Not Working
McAfee Real-Time Scanning is your first line of defense against online threats. When it stops working, your computer becomes vulnerable. This isn’t uncommon, and thankfully, most issues are easily resolvable. This guide will walk you through troubleshooting steps to get your McAfee real-time scanning back up and running, protecting your PC from malware, viruses, and other digital dangers. If you’re struggling with activation, installation, or other McAfee-related PC issues, this guide will also offer valuable insights.
Understanding McAfee Real-Time Scanning
Real-time scanning is the core of McAfee’s proactive protection. It continuously monitors your system for suspicious activity, blocking threats before they can cause damage. If it’s not functioning, your computer is essentially unprotected, leaving you open to ransomware, spyware, and other harmful software. Think of it as your digital immune system; when it’s down, you need to act fast.
Troubleshooting Steps: Why Isn’t My McAfee Scanning?
Let’s address the most common reasons why McAfee Real-Time Scanning might fail and how to fix them.
1. Check McAfee’s Status and Updates
The first thing to do is verify that McAfee is actually running and up-to-date. Open your McAfee application, check the status, and ensure all definitions are current. Outdated virus definitions are a major cause of scanning failures. If an update is available, install it immediately.
2. Restart Your Computer
Sometimes, a simple restart can resolve minor software glitches. This can clear temporary files and processes that might be interfering with McAfee’s operation.
3. Verify McAfee is Enabled
Make sure Real-Time Scanning is explicitly enabled within the McAfee settings. You might have accidentally disabled it. Check the settings menu for the “Real-Time Scanning” or similar option and ensure it’s turned on.
4. Run a Full System Scan
Perform a full system scan to detect and remove any malware that might be interfering with McAfee. This will take some time, but it’s crucial to identify and eliminate any underlying infections.
5. Check for Resource Conflicts
McAfee requires sufficient system resources (CPU, memory) to function properly. If your computer is overloaded with other programs, it might impact McAfee’s performance. Close unnecessary applications and try again.
6. Reinstall McAfee
If all else fails, consider reinstalling McAfee. Completely uninstall the existing version and then download and install the latest version from the official McAfee website. This can often resolve deep-seated issues. Remember to back up your important data before undertaking this step.
Advanced Troubleshooting: Dealing with Persistent Problems
If you’ve tried the above steps and your McAfee Real-Time Scanning still isn’t working, you might need more advanced troubleshooting. Contacting McAfee support directly might be necessary. You can reach them at our toll-free number: +44-800-066-8910.
Helpful Table: Common McAfee Errors and Solutions
| Error | Possible Cause | Solution |
|---|---|---|
| McAfee not responding | Resource conflict, software glitch | Restart your computer, close unnecessary applications |
| Real-time scanning disabled | Accidental deactivation | Check McAfee settings and re-enable |
| Outdated virus definitions | Lack of updates | Run a manual update |
| System error | Software conflict, malware | Reinstall McAfee, run a full system scan |
Remember, proactive protection is key. Don’t hesitate to reach out for support if you are facing persistent issues. Keeping your McAfee software updated and running smoothly is crucial for the ongoing security of your computer.
“The only way to do great work is to love what you do.” – Steve Jobs
FAQs
- Q: My McAfee is showing “Real-time scanning paused.” How do I fix it?
A: Check your McAfee settings to ensure Real-time Scanning is enabled. If it is, try restarting your computer or running a full system scan. - Q: I’ve updated my McAfee, but the scanning is still not working. What should I do?
A: Try restarting your computer. If the problem persists, consider reinstalling McAfee after backing up your data. - Q: Why is my McAfee using so much CPU?
A: McAfee requires resources to perform scans. If it’s excessively high, consider closing unnecessary programs or upgrading your system’s hardware. - Q: How often should I run a full system scan with McAfee?
A: While Real-time scanning offers continuous protection, it’s recommended to run a full system scan at least once a week or as needed. - Q: My McAfee keeps prompting me for updates. What’s wrong?
A: This indicates that your virus definitions are outdated. Allow McAfee to install the updates immediately. - Q: Can I disable Real-time Scanning temporarily?
A: While possible, it’s strongly discouraged unless absolutely necessary, as it leaves your system vulnerable. - Q: I’m getting error messages from McAfee. What do they mean?
A: The specific error message provides clues. Consult McAfee’s support documentation or contact their support team (+44-800-066-8910) for assistance. - Q: My computer is running slow since installing McAfee. Is this normal?
A: Some performance impact is expected, especially during scans. If it’s significantly slow, check for resource conflicts or consider upgrading your hardware. - Q: How do I uninstall McAfee completely?
A: Use the official McAfee removal tool available on their website for a clean uninstall. This prevents residual files from interfering with a reinstall. - Q: Is there a way to contact McAfee support directly?
A: Yes, you can call their toll-free number: +44-800-066-8910, or visit their official website for other support options.