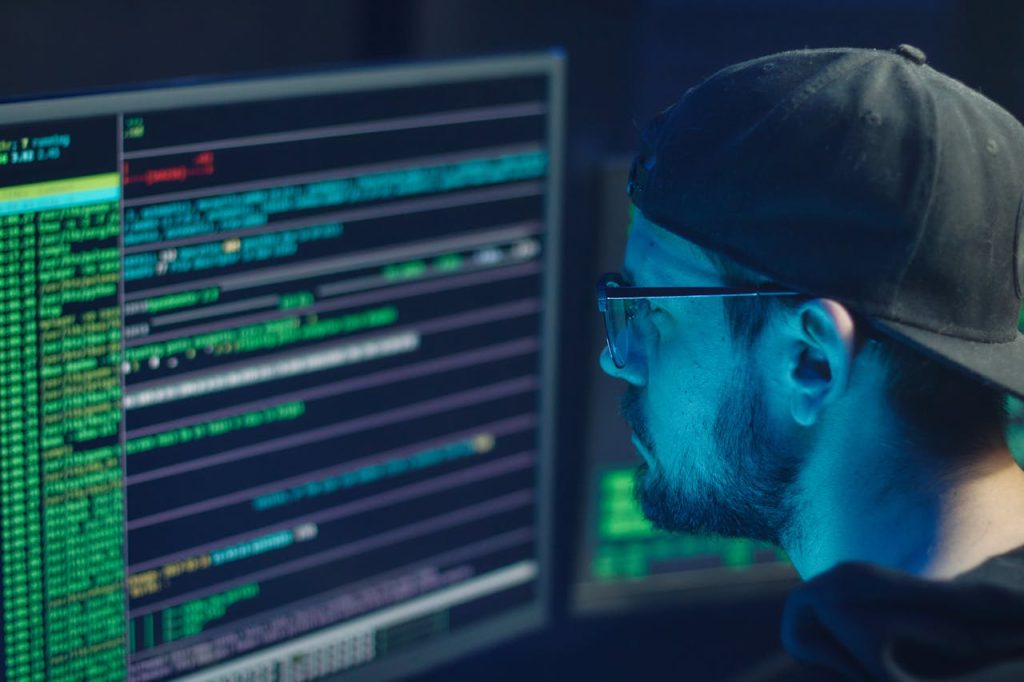How to Fix McAfee Real-Time Scanning Not Working
McAfee Real-Time Scanning is your first line of defense against online threats. When it’s not working, your computer’s vulnerability increases significantly. This guide will walk you through troubleshooting steps to get your McAfee real-time scanning back online, ensuring your system remains protected. We’ll cover everything from basic checks to more advanced solutions, ensuring a comprehensive approach to problem-solving. If you need immediate assistance, our toll-free number is +44-800-066-8910.
Understanding McAfee Real-Time Scanning
McAfee Real-Time Scanning constantly monitors your system for malicious activity. It scans files as they’re accessed, downloaded, or executed, preventing threats from taking hold. When this feature fails, your computer becomes susceptible to viruses, malware, and other cyberattacks. Understanding the importance of this feature is crucial before troubleshooting.
Troubleshooting Steps: Fixing McAfee Real-Time Scanning
Let’s tackle the most common reasons why McAfee Real-Time Scanning might stop working and how to fix them:
1. Check McAfee Status and Updates
First, ensure McAfee is running and up-to-date. Open the McAfee interface, check the status of the real-time scanning feature, and look for any pending updates. Outdated software often contains bugs that can disrupt functionality. Updating to the latest version frequently resolves many issues.
2. Restart Your Computer
This seemingly simple step often resolves minor software glitches. A restart can clear temporary files and processes that might be interfering with McAfee’s operation.
3. Check Your Firewall and Antivirus Conflicts
Having multiple antivirus programs running simultaneously can lead to conflicts and performance issues. Ensure only one antivirus is active. Also, ensure your firewall isn’t blocking McAfee’s access. Temporarily disabling the firewall (and re-enabling it afterwards) can help identify this as a potential issue.
4. Run a Full System Scan
A full system scan can identify and remove any malware or viruses that may be interfering with McAfee’s real-time scanning. This is a more thorough approach than simply restarting your system.
5. Reinstall McAfee
If the previous steps fail, reinstalling McAfee might be necessary. Completely uninstall the existing version before installing the latest one from the official McAfee website. This ensures a clean installation without any residual conflicting files.
6. Check Resource Consumption
High CPU or memory usage can sometimes impact McAfee’s performance. Close unnecessary programs and check your system’s resource usage in Task Manager (Ctrl+Shift+Esc on Windows). If resources are consistently maxed out, upgrading your computer’s hardware might be beneficial.
Understanding Common Errors
| Error Message | Possible Cause | Solution |
|---|---|---|
| “McAfee Real-Time Scanning is disabled” | Manual disablement or a software conflict. | Enable real-time scanning in McAfee settings, check for conflicts with other software. |
| McAfee is not responding | System resource overload or a corrupted McAfee installation. | Restart your computer, close unnecessary programs, reinstall McAfee. Contact support (+44-800-066-8910) if the issue persists. |
| High CPU usage while scanning | Resource-intensive scan or a malware infection. | Run a full system scan, optimize system performance, consider upgrading your hardware. |
Frequently Asked Questions (FAQs)
- Q: My McAfee real-time scanning is slow. What can I do? A: Try scheduling scans for off-peak hours, close unnecessary programs, and ensure your computer has sufficient resources.
- Q: How do I know if my McAfee is properly activated? A: Check your McAfee interface for an activation status message. If unsure, contact McAfee support (+44-800-066-8910).
- Q: My McAfee keeps popping up error messages. What should I do? A: Note the error message and search for it online or contact McAfee support (+44-800-066-8910).
- Q: Can I temporarily disable real-time scanning? A: Yes, but only temporarily and only if absolutely necessary. Re-enable it as soon as possible.
- Q: My computer is running very slowly after installing McAfee. A: This could indicate a conflict or resource issue. Try restarting your computer and running a system scan.
- Q: How often should I update McAfee? A: Regularly, ideally automatically. Check your settings to ensure automatic updates are enabled.
- Q: I’ve uninstalled McAfee, but it’s still running. What do I do? A: Use a dedicated uninstaller tool to remove all residual McAfee files and registry entries.
- Q: What should I do if McAfee doesn’t detect a virus I know exists? A: Run a full system scan, try a different antivirus scanner for a second opinion, and contact McAfee support.
- Q: How do I contact McAfee support directly? A: You can call our toll-free number +44-800-066-8910 or visit the official McAfee website for other support options.
- Q: My McAfee subscription has expired. What happens to real-time scanning? A: Real-time scanning will likely be disabled or significantly limited until you renew your subscription.
“The only way to do great work is to love what you do.” – Steve Jobs