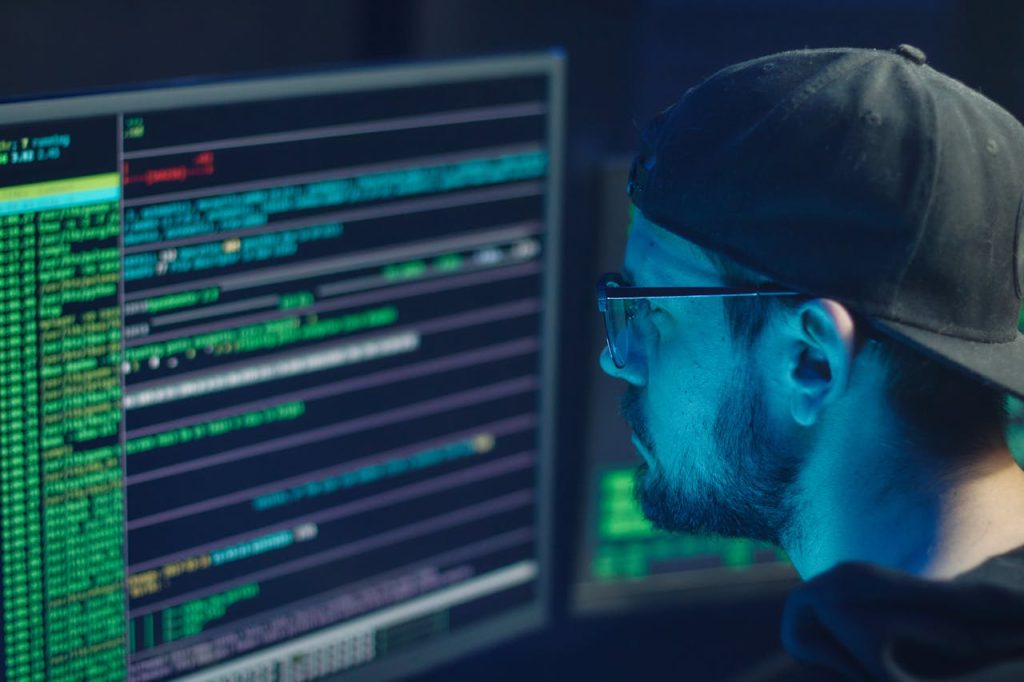How to Exclude Files and Folders from McAfee Scans
McAfee, a leading antivirus solution, offers robust protection against malware. However, sometimes you might need to exclude specific files or folders from its scans to avoid false positives, performance issues, or simply because certain applications require unrestricted access. This guide will walk you through the process of excluding items from your McAfee scans, covering various scenarios and troubleshooting common problems. If you encounter any difficulties, remember our toll-free number: +44-800-066-8910 is available to assist you.
Why Exclude Files and Folders from McAfee Scans?
There are several valid reasons to exclude files and folders from McAfee scans. These include:
- False Positives: Some legitimate programs or files might trigger McAfee’s alerts mistakenly. Excluding them prevents unnecessary interruptions.
- Performance Issues: Scanning large files or folders constantly can slow down your system. Excluding non-critical areas can boost performance.
- Application Requirements: Certain applications, particularly those involved in development or data analysis, require continuous access to specific files without interference from antivirus software.
- Game Optimization: Gaming often involves large files constantly being accessed. Excluding game folders can improve in-game performance and prevent freezes.
How to Exclude Files and Folders in McAfee
The exact steps may vary slightly depending on your McAfee version (e.g., McAfee AntiVirus Plus, McAfee Total Protection). However, the general process remains consistent. Below is a general guide, and if you need specific instructions for your McAfee version, please refer to the McAfee support website or contact us at +44-800-066-8910.
- Open McAfee: Launch your McAfee antivirus software.
- Access Settings: Locate and open the settings or configuration menu. This usually involves clicking on a gear icon or a menu option labeled “Settings,” “Preferences,” or similar.
- Find Exclusions: Look for a section related to “Real-Time Scanning,” “Scheduled Scans,” or “Exclusions.” The exact label might differ based on your McAfee version.
- Add Exclusion: Click on “Add” or a similar button to add a new exclusion. You will typically need to browse your file system and select the file or folder you wish to exclude.
- Save Changes: Once you’ve added the exclusion(s), save your changes and restart your computer for the changes to fully take effect.
Troubleshooting Common Issues
If you’re having trouble excluding files or folders, consider these troubleshooting steps:
- Restart your computer: A simple restart often resolves minor software glitches.
- Check McAfee updates: Ensure your McAfee software is up-to-date. Outdated versions can have bugs that affect functionality.
- Review your exclusions: Double-check that you’ve correctly added the files or folders to the exclusion list.
- Contact support: If the problem persists, contact McAfee support at +44-800-066-8910 for assistance.
Understanding McAfee Scan Types and Their Impact on Exclusions
| Scan Type | Impact of Exclusions |
|---|---|
| Real-Time Scanning | Exclusions prevent files and folders from being scanned in real-time as they are accessed. |
| Scheduled Scans | Exclusions prevent files and folders from being scanned during scheduled full system scans. |
| On-Demand Scans | Exclusions might still be applied depending on the specific scan settings. |
Remember, while excluding files and folders can improve performance and address false positives, it slightly reduces the overall security of your system. Only exclude items that you are absolutely certain are safe and necessary.
“The only way to do great work is to love what you do.” – Steve Jobs
FAQs
- Q: Can I exclude entire drives from McAfee scans? A: While not recommended for security reasons, you can usually exclude entire drives, though this is generally discouraged. Contact +44-800-066-8910 if you have questions about this.
- Q: Will excluding files affect other security features of McAfee? A: Exclusions primarily impact scanning; other McAfee features like firewall protection will remain unaffected.
- Q: What happens if I accidentally exclude a malicious file? A: This significantly weakens your system’s security. Re-add the file to the scan list immediately and run a full scan.
- Q: How can I tell if my exclusions are working? A: Check the scan logs to see if the excluded files or folders are being skipped during scans.
- Q: Can I exclude specific file types instead of individual files or folders? A: Some McAfee versions allow exclusion by file type; check your settings.
- Q: My system is very slow; how many files should I exclude? A: Exclude only what’s necessary. Too many exclusions compromise security.
- Q: Can I exclude a cloud storage folder? A: Yes, usually. However, your cloud provider’s security features should also be enabled.
- Q: What if I forget the path to the file I want to exclude? A: Use the file browser within McAfee’s exclusion settings to locate the file.
- Q: Does excluding files from scans impact McAfee’s ability to detect threats? A: Yes, it reduces the scope of its protection. Use exclusions sparingly.
- Q: My McAfee keeps giving false positives. What should I do? A: Try excluding the flagged files, but first, ensure your software is updated and consider submitting a false positive report to McAfee.