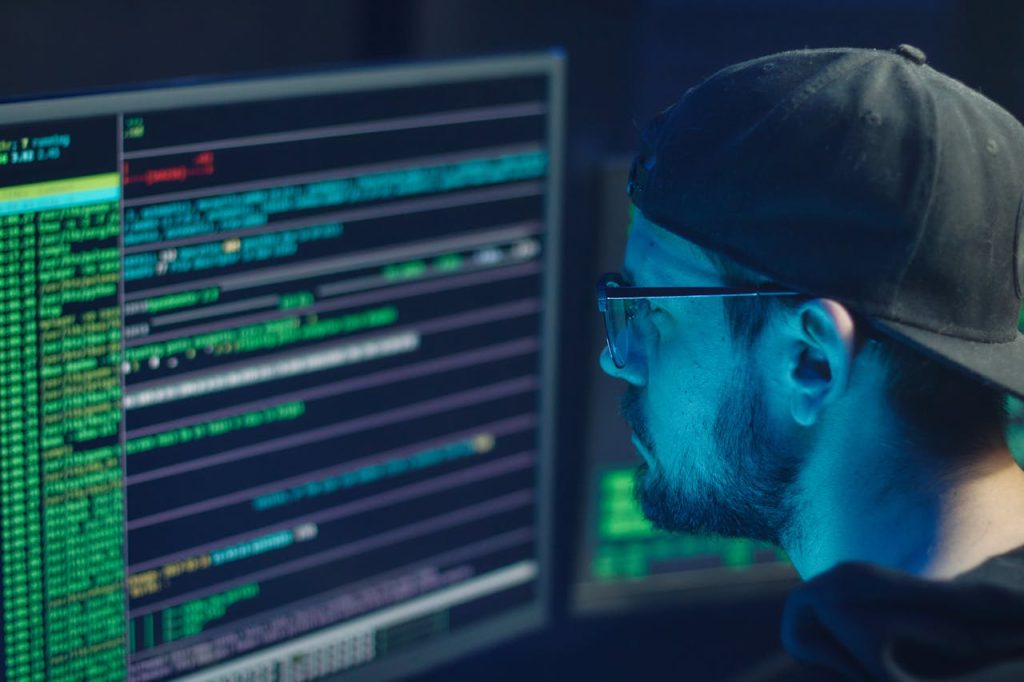How to Configure McAfee Firewall Settings for Maximum Protection
McAfee is a trusted name in cybersecurity, offering robust protection against a wide range of online threats. However, even the best antivirus software needs proper configuration to deliver optimal security. This guide focuses on maximizing your McAfee firewall’s effectiveness, helping you navigate activation, installation, troubleshooting, and resolving common PC issues. If you encounter any difficulties, remember you can always contact our expert support team at +44-800-066-8910.
Installing and Activating McAfee Firewall
Before optimizing your firewall, ensure McAfee is correctly installed and activated. The installation process typically involves downloading the software from the official McAfee website, running the installer, and then entering your product key. If you encounter issues during installation, such as error messages or slow download speeds, try restarting your computer or checking your internet connection. Sometimes, conflicts with other security software can hinder the installation. If you are facing activation issues, carefully double-check that you’ve entered your product key accurately. If the problem persists, calling our support line at +44-800-066-8910 will provide quick and effective assistance.
Optimizing Your McAfee Firewall Settings
Once McAfee is running, navigate to the firewall settings. The exact steps may vary slightly depending on your McAfee version, but generally, you’ll find the settings within the main McAfee application interface. Here’s how to fine-tune it for superior protection:
- Enable Firewall: Ensure the firewall is switched “ON” – this is the most crucial step.
- Automatic Updates: Keep your firewall’s definition files updated. Automatic updates ensure you’re protected against the latest threats. Check the settings to make sure this is enabled.
- Network Profiles: McAfee often offers different firewall profiles (e.g., Home, Work, Public). Adjust these based on your network environment. Public Wi-Fi networks often require stricter firewall settings.
- Application Control: Review the list of applications allowed through the firewall. Restrict access for programs you don’t recognize or trust. Be cautious when granting exceptions; unnecessary permissions weaken security.
- Inbound/Outbound Rules: While advanced, understanding inbound (incoming) and outbound (outgoing) rules can provide granular control. Blocking specific ports can protect against certain types of attacks.
Troubleshooting Common Firewall Issues
Even with proper configuration, you might encounter occasional problems. Here’s a table summarizing common issues and their solutions:
| Problem | Solution |
|---|---|
| Slow internet speed | Check firewall settings for overly restrictive rules. Temporarily disable the firewall (for testing purposes only) to see if it’s the culprit. Contact +44-800-066-8910 for further assistance. |
| Application crashes | Ensure the application is allowed through the firewall. If needed, add an exception for the specific program. |
| Firewall keeps prompting for permission | Review application access permissions to identify and potentially remove unnecessary entries. |
| Error messages during firewall configuration | Restart your computer. If the problem continues, contact support at +44-800-066-8910. |
Remember, if you’re still facing issues after trying these troubleshooting steps, don’t hesitate to contact our dedicated support team at +44-800-066-8910 for personalized assistance. Our experts are available to guide you through any problems and ensure your McAfee firewall is working optimally.
Frequently Asked Questions (FAQs)
- Q: How do I uninstall McAfee?
A: The process depends on your operating system. Generally, you’ll find the uninstaller in your Control Panel (Windows) or Applications folder (macOS). Follow the on-screen prompts. - Q: My McAfee firewall is blocking legitimate programs. What should I do?
A: Check your firewall’s allowed applications list and add the necessary program as an exception. - Q: How often should I update my McAfee definitions?
A: Enable automatic updates. McAfee will then handle updates automatically, ensuring your system is always up-to-date. - Q: What is the difference between a firewall and antivirus?
A: An antivirus protects against malicious software (viruses, malware), while a firewall monitors network traffic, blocking unauthorized access to your system. They work best together. - Q: My computer is running slow after installing McAfee.
A: This is unusual. Ensure you’re running the latest version. Excessive resource usage might indicate another problem; contact +44-800-066-8910 for support. - Q: How do I access my McAfee firewall settings?
A: Open the main McAfee application and look for “Firewall” or “Security Center” in the menu or settings. - Q: What does “exception” mean in firewall settings?
A: An exception allows a specific program or application to bypass the firewall’s restrictions. This is usually only needed for trusted and necessary programs. - Q: Can I disable my McAfee firewall?
A: While you technically can, it’s strongly discouraged as this significantly reduces your system’s security. Only do this temporarily for testing purposes and re-enable it immediately after. - Q: What should I do if I suspect a breach after configuring my firewall?
A: Perform a full system scan with your McAfee antivirus and contact support at +44-800-066-8910. - Q: Is it necessary to have both a firewall and antivirus software?
A: Yes, for complete protection, it’s highly recommended to use both. They offer complementary layers of security.
“The greatest danger to our planet is the belief that someone else will save it.” – Robert Swan