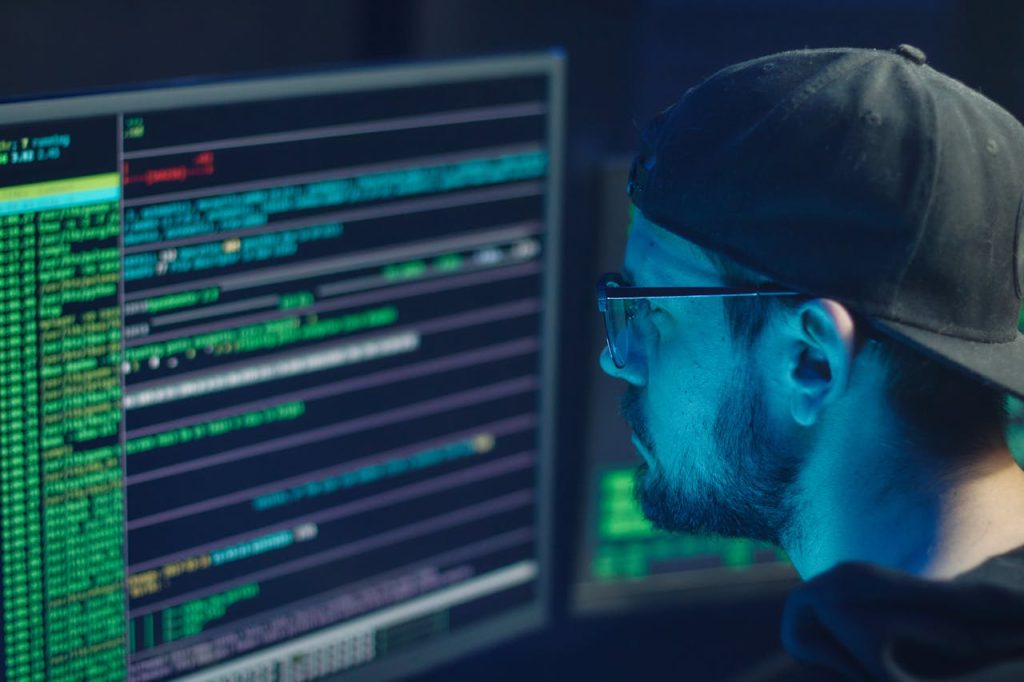How to Activate Your McAfee Antivirus: A Step-by-Step Guide
McAfee antivirus is a robust security solution, but its effectiveness hinges on proper activation and installation. This guide walks you through the entire process, from initial download to troubleshooting common activation issues. We’ll cover everything you need to know to get your McAfee protection up and running smoothly.
Installing McAfee Antivirus
Before activation, you need to install the software. The process is generally straightforward:
- Download the McAfee software: Visit the official McAfee website and download the installer suitable for your operating system (Windows or macOS).
- Run the installer: Locate the downloaded file and double-click it to begin the installation process. Follow the on-screen instructions.
- Accept the license agreement: Carefully read and accept the McAfee End-User License Agreement.
- Choose your installation options: You might be presented with options for custom or express installation. The express installation is generally quicker and easier.
- Restart your computer (if prompted): A system restart might be necessary to complete the installation.
Activating Your McAfee Subscription
Once installed, it’s time to activate your McAfee subscription using your product key. This key is typically found on a physical card, in a confirmation email, or within your online account.
- Locate your product key: Find your unique 25-character alphanumeric product key. If you can’t find it, check your order confirmation email or contact McAfee support.
- Launch McAfee: Open the McAfee application. You should see an activation screen prompting you to enter your product key.
- Enter your product key: Carefully type your product key into the designated field. Double-check for accuracy to avoid errors.
- Complete the activation process: Follow the remaining on-screen instructions to complete the activation. This might involve creating an account or logging into an existing one.
- Verify activation: After successful activation, McAfee will typically perform a quick scan to update its virus definitions and ensure everything is working correctly.
Troubleshooting Common McAfee Activation Issues
Sometimes, activation doesn’t go as smoothly as planned. Here are some common problems and their solutions:
| Problem | Solution |
|---|---|
| Invalid Product Key | Double-check the key for typos. Contact McAfee support if it’s still invalid. |
| Activation Error Code | Note the error code and search for it on the McAfee support website or contact their support team. |
| Internet Connection Issues | Ensure you have a stable internet connection. Try restarting your router or modem. |
| Firewall Interference | Temporarily disable your firewall (if not McAfee’s) to see if it’s blocking activation. Re-enable it afterward. |
Resolving PC Issues with McAfee
McAfee can help resolve various PC issues. It offers real-time protection against malware, viruses, and ransomware. Regularly scheduled scans and updates are crucial for optimal performance.
If your PC is experiencing performance issues, running a full system scan with McAfee can help detect and remove malicious software that might be slowing it down. Remember to always download software from trusted sources to prevent accidental malware installation.
“The only way to do great work is to love what you do.” – Steve Jobs
Frequently Asked Questions (FAQs)
- Q: How long does McAfee installation take? A: The installation time depends on your internet speed and computer specifications, but it usually takes between 10-30 minutes.
- Q: Can I activate McAfee on multiple devices? A: It depends on your subscription plan. Some plans allow activation on multiple devices, while others are limited to a single device.
- Q: What should I do if I forgot my McAfee password? A: Use the password reset feature on the McAfee website or contact their customer support.
- Q: My McAfee keeps saying my subscription has expired. What should I do? A: Renew your subscription through the McAfee website or by contacting customer support.
- Q: Can I install McAfee on both my Windows and Mac computers? A: Yes, but you’ll need separate licenses for each operating system.
- Q: How often should I run a McAfee scan? A: Regular scans are recommended, at least once a week or even daily if you frequently download files from untrusted sources.
- Q: What if McAfee is slowing down my computer? A: Try running a full system scan to detect any malware, and then consider updating your system resources.
- Q: McAfee is not detecting any viruses. What’s wrong? A: Ensure your virus definitions are up to date. Try running a full system scan in safe mode.
- Q: How do I uninstall McAfee? A: Use the control panel in Windows or the application manager on macOS to uninstall McAfee.
- Q: I am getting an activation error. What do I do? A: Note the error code and contact McAfee support. Provide them with the error code.
- Q: Where can I find my McAfee product key? A: Check your email confirmation, physical card (if applicable), or your online McAfee account.
- Q: My McAfee subscription is showing as inactive. A: Verify that the subscription is active and that you’ve entered the correct product key. Contact support if needed.
- Q: How do I update my McAfee antivirus? A: McAfee usually updates automatically. If not, check for updates through the McAfee application.
- Q: Can I use McAfee alongside another antivirus program? A: No, it’s generally not recommended to run multiple antivirus programs simultaneously as it can cause conflicts.
- Q: What should I do if McAfee won’t open? A: Try restarting your computer, ensuring you have administrator privileges, and potentially reinstalling McAfee.