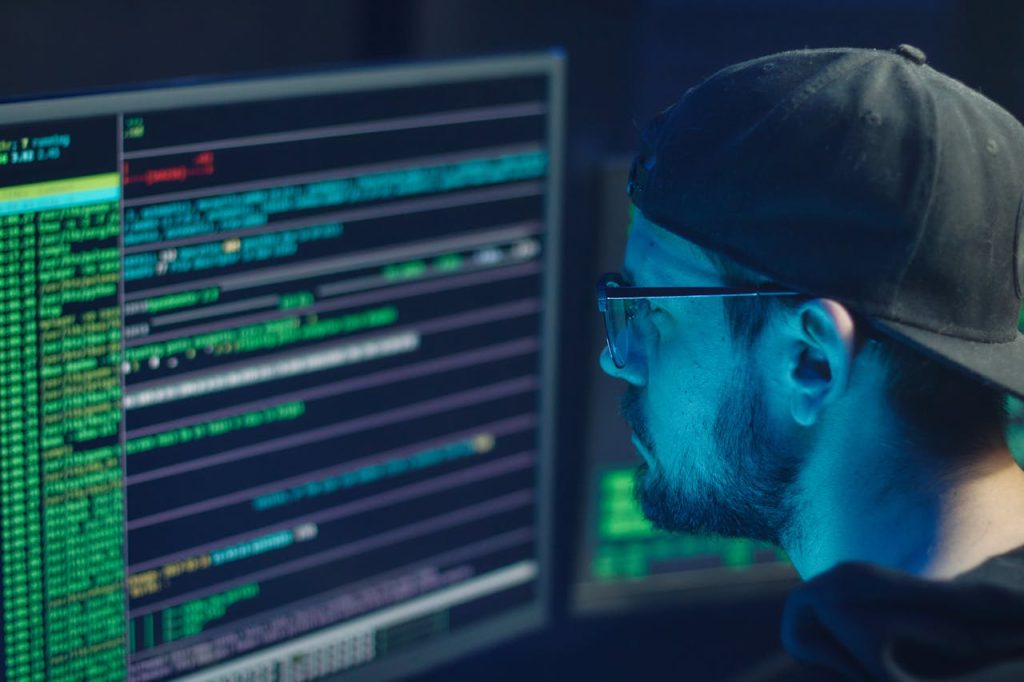Setting Up Automatic Scans with McAfee Antivirus
McAfee antivirus is a powerful tool for protecting your computer from malware and viruses. However, its effectiveness hinges on proper setup and configuration. This post will guide you through setting up automatic scans in McAfee, covering installation, activation, troubleshooting common errors, and resolving associated PC issues. If you encounter any difficulties, don’t hesitate to contact our expert support team at +44-800-066-8910.
Installing and Activating McAfee Antivirus
Before you can schedule automatic scans, you need to install and activate McAfee. The installation process is typically straightforward: download the installer from the official McAfee website, run the executable, and follow the on-screen instructions. Activation usually involves entering a product key provided with your purchase. Make sure you’re downloading from the official source to avoid malware.
If you’re facing activation issues, double-check your internet connection and ensure you’ve entered the correct product key. If problems persist, contact our support team at +44-800-066-8910 for assistance.
Scheduling Automatic Scans
Once installed and activated, scheduling automatic scans is crucial for proactive protection. The exact steps may vary slightly depending on your McAfee version, but the general process involves:
- Opening the McAfee interface.
- Navigating to the “Settings” or “Preferences” menu.
- Finding the “Scheduled Scans” or similar option.
- Choosing the frequency (daily, weekly, monthly) and scan type (full, quick).
- Saving your changes.
Consider scheduling a full system scan once a week and quick scans more frequently, for example, daily. This balance ensures thorough checks without impacting performance too much.
Troubleshooting Common Errors and PC Issues
Sometimes, McAfee might encounter errors or slow down your system. Here’s a breakdown of common issues and solutions:
| Issue | Possible Solution |
|---|---|
| McAfee won’t install. | Check internet connection, administrator privileges, and sufficient disk space. Restart your computer. Contact +44-800-066-8910 if the problem persists. |
| McAfee is slowing down your PC. | Temporarily disable non-essential startup programs. Run a system scan for malware. Consider upgrading your hardware or software. |
| Automatic scans aren’t working. | Check your scheduled scan settings. Ensure McAfee is running and up-to-date. Restart your computer. |
| McAfee is reporting false positives. | Add the flagged file or program to the McAfee exclusions list. Contact McAfee support if the issue persists. |
Remember, keeping your McAfee software updated is vital. Regular updates ensure you have the latest virus definitions and performance improvements.
Optimizing McAfee for Peak Performance
To ensure your McAfee antivirus is running optimally and automatic scans don’t interfere with your workflow, consider these tips:
- Keep your software updated: Regularly check for updates and install them promptly.
- Manage your subscriptions: Make sure you have the correct level of protection for your needs.
- Configure scan exclusions: Carefully add exclusions to avoid unnecessary scans of trusted files and folders.
- Monitor resource usage: Observe McAfee’s impact on your CPU and memory usage.
By following these steps, you can significantly improve the efficiency and effectiveness of your McAfee antivirus protection.
“The only way to do great work is to love what you do.” – Steve Jobs
FAQs
- Q: My McAfee scan keeps pausing. What should I do?
A: Check your system resources (CPU, memory, disk space). If they’re low, close unnecessary programs. Also, ensure your McAfee is updated to the latest version. - Q: How often should I run a full system scan?
A: A weekly full system scan is generally recommended, supplemented by more frequent quick scans. - Q: Can I customize my McAfee scan settings?
A: Yes, you can customize various aspects, including scan frequency, scan types, and files/folders to exclude. - Q: My McAfee keeps popping up alerts. How can I reduce them?
A: You can adjust the notification settings within McAfee’s preferences to lessen the frequency of alerts. - Q: How do I uninstall McAfee?
A: Go to your Control Panel, find McAfee in the list of programs, and select uninstall. Follow the on-screen instructions. - Q: What should I do if McAfee is blocking a legitimate program?
A: Add the program to the McAfee exclusions list or contact McAfee support for assistance. - Q: Is it safe to disable McAfee temporarily?
A: It’s generally not recommended to disable your antivirus software unless absolutely necessary and for a very short period. - Q: How can I improve McAfee’s performance?
A: Keep it updated, manage scan settings, and ensure your computer has sufficient resources. - Q: Where can I find help if I have further questions?
A: You can contact our support team at +44-800-066-8910 or visit the official McAfee support website. - Q: My McAfee subscription has expired. What happens?
A: Real-time protection and automatic scans will likely cease. Renew your subscription to restore full functionality.