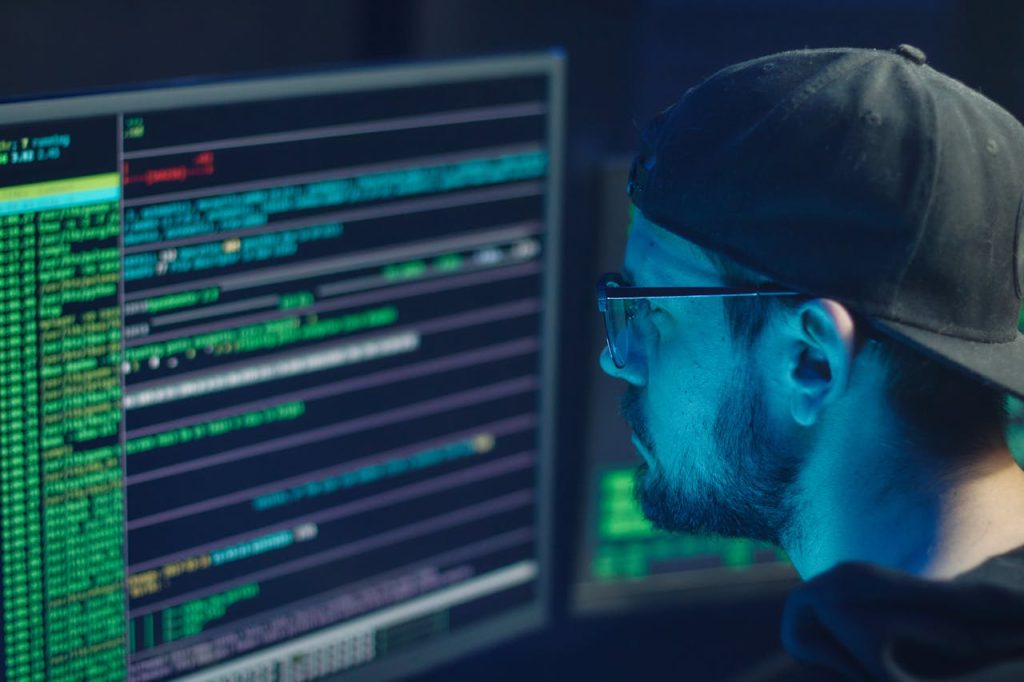Installing McAfee on a Windows PC: Best Practices
McAfee is a leading name in antivirus protection, offering robust security for your Windows PC. However, a smooth installation and ongoing performance require understanding best practices. This guide will walk you through the process, from initial download to troubleshooting common issues, ensuring your McAfee experience is secure and hassle-free.
Downloading and Installing McAfee
The first step is obtaining the correct McAfee software. Navigate to the official McAfee website. Avoid third-party download sites, as these can contain malware. Once on the official site, choose the product you’ve purchased and follow the on-screen instructions. You’ll likely need your product key, which you should have received via email upon purchase.
During installation, pay close attention to the prompts. McAfee might offer additional features, such as a password manager or identity protection. Carefully consider if these are needed, as they may require additional fees. Ensure you have a stable internet connection throughout the installation process; a disrupted connection can lead to incomplete installation or corruption.
Activating Your McAfee Subscription
After installation, activation is crucial. McAfee will usually prompt you for your product key during the initial setup. If not, locate the activation screen within the McAfee application. Enter your key precisely; incorrect entry will prevent activation. If you are having trouble locating your key, check your order confirmation email or contact McAfee support for assistance.
Troubleshooting Common McAfee Installation Errors
Installation problems can occur. Here’s a breakdown of common issues and solutions:
- Error Codes: Note the specific error code displayed. McAfee’s support website provides detailed explanations and solutions for many codes. Searching for the code online (e.g., “McAfee error code 1200”) can also be helpful.
- Insufficient Disk Space: McAfee requires a certain amount of free disk space. Check your hard drive space and free up space if needed by deleting unnecessary files or uninstalling unused programs.
- Compatibility Issues: Older versions of Windows might have compatibility problems. Ensure your operating system meets McAfee’s minimum requirements. You may need to update your system before installing.
- Conflicting Software: Other security software can conflict with McAfee. Uninstall any existing antivirus or anti-malware programs before proceeding with McAfee installation.
Resolving PC Performance Issues After McAfee Installation
While McAfee enhances security, some users report slowdowns after installation. Here’s how to address potential performance issues:
- Update McAfee: Ensure you have the latest virus definitions installed. Outdated definitions can impact performance.
- Manage Scans: Schedule scans for off-peak hours to minimize interference with your daily workflow. You can customize scan settings to exclude specific files or folders.
- Real-time Protection: While real-time protection is crucial, temporarily disabling it (only for troubleshooting) can help determine if it’s causing the performance issue. Remember to re-enable it afterward.
- Resource Management: McAfee’s resource usage can be customized. Check the settings to optimize how much system power McAfee uses.
Understanding McAfee’s Features
McAfee offers a range of features to protect your PC. Familiarize yourself with them to maximize your security:
| Feature | Description |
|---|---|
| Real-Time Scanning | Constantly monitors your system for threats. |
| Scheduled Scans | Allows you to configure regular scans to check for malware. |
| Web Protection | Blocks malicious websites and phishing attempts. |
| Firewall | Protects your network connections from unauthorized access. |
| Data Loss Prevention | Helps prevent sensitive data from being stolen or leaked. |
By understanding and utilizing these features effectively, you can significantly enhance your online security.
Remember, proactive security is key. Regular updates, scheduled scans, and mindful internet practices are vital components of a robust security strategy. Don’t hesitate to contact McAfee support if you encounter persistent problems.
“The only way to do great work is to love what you do.” – Steve Jobs
FAQs
- Q: How do I uninstall McAfee?
A: Access the Control Panel, select “Programs and Features,” find McAfee, and click “Uninstall.” Follow the on-screen instructions. - Q: My McAfee is not updating. What should I do?
A: Check your internet connection, restart your computer, and manually check for updates within the McAfee application. - Q: Can I use McAfee alongside other antivirus software?
A: No, it’s strongly recommended to use only one antivirus program at a time to avoid conflicts and performance issues. - Q: How do I change my McAfee password?
A: Access your McAfee account online and navigate to the password management section to change your password. - Q: What should I do if McAfee is slowing down my computer?
A: Try scheduling scans for off-peak hours, disabling temporarily non-essential features (for troubleshooting purposes only), and ensuring your system meets McAfee’s minimum requirements. - Q: Where can I find my McAfee product key?
A: Check your purchase confirmation email, or contact McAfee support for assistance. - Q: How often should I run a full system scan with McAfee?
A: Weekly or bi-weekly full scans are generally recommended, but you can adjust based on your usage. - Q: My McAfee subscription has expired. What happens?
A: Real-time protection and other features will be deactivated. Renew your subscription to restore full functionality. - Q: McAfee is detecting a false positive. What should I do?
A: Report the false positive to McAfee through their support channels. - Q: Is McAfee compatible with Windows 11?
A: Yes, McAfee is compatible with Windows 11. - Q: How much disk space does McAfee need?
A: The required space varies by version but generally requires several gigabytes. - Q: Can I install McAfee on multiple devices with one subscription?
A: This depends on your specific McAfee subscription plan. Check the details of your plan. - Q: How do I contact McAfee support?
A: Visit the official McAfee website and look for their support or contact page. - Q: McAfee keeps prompting me to update. Why?
A: Regular updates are crucial for maintaining optimal protection and fixing bugs. It’s important to keep your McAfee software up to date. - Q: How do I access McAfee’s settings?
A: Open the McAfee application, usually accessible from the system tray. Look for a settings, options, or preferences menu.